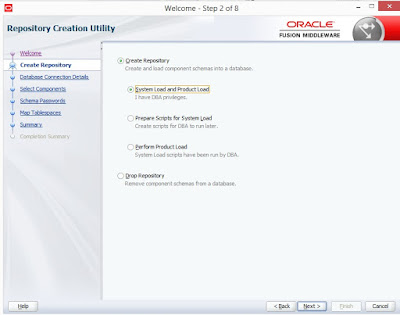In this post I will show you how to setup weblogic 12c in production environment. We will go throw all these points:
/bin/java.exe
–D64 –jar
/bin/java.exe
–jar
\user_projects\domains\\nodemanager
\user_projects\domains\\bin\
- Sources required
- Setup JDK 8
- Setup weblogic 12.2.1
- Setup FMW Infrastructure (ADF Runtime)
- Create Repository Configuration Utility (RCU)
- Create Weblogic Domain
- Run and Configure the domain
1. Sources Required
1. JDK 8
2. Weblogic
12.2.1.0.0
3. FMW
Infrastructure (ADF Runtime)
2. Setup JDK 8
Double
click on the jdk .exe file and setup jdk on the path has no space as
Do
the same in JRE as
3. Setup Weblogic 12.2.1
-
Open cmd and write this:
For example:
C:\Java\jdk1.8.0_74\bin\java.exe
–D64 –jar C:\12c_sources\fmw_12.2.1.0.0_wls.jar
-
Follow the following screen shots to setup
Weblogic 12c
4. Setup FMW Infrastructure
-
Open cmd and write this:
For example:
C:\Java\jdk1.8.0_74\bin\java.exe
–jar C:\12c_sources\fmw_12.2.1.0.0_infrastructure.jar
-
Setup infrastructure on the created Middleware
folder as shown on these screenshots
5. Create Repository
Configuration Utility (RCU)
-
You should know database connection information
with sys user before start setup RCU.
-
Open cmd and run “rcu.bat” located on this path
(/oracle_common/bin)
For example:
C:\Oracle\Middleware12.2.1\oracle_common\bin\rcu.bat
-
Follow these screenshots to setup RCU
These
schema owner will be used when you create weblogic domain.
· 6. Create Weblogic Domain
-
Open cmd and run \wlserver\common\bin\config.cmd
For example:
C:\Oracle\Middleware12.2.1\wlserver\common\bin\config.cmd
-
Follow these screenshots to create the domain:
7. Run and Configure the domain
-
Run this command to run AdminServer
\ user_projects\domains\\bin\startWebLogic.cmd
For example:
C:\Oracle\Middleware12.2.1\user_projects\domains\ADFDomain\bin\startWebLogic.cmd
-
After successfully running the AdminServer open
the browser and open the console from this url http://serverIp:port/console
For example:
http://weblogic12:7001/console
-
From the console create a ManagedServer and
after creating the managed server the JRF libraries automatically will applied
to the server so no need to go to em to apply JRFTemplate anymore
-
Create a Machine and add AdminServer and
ManagedServer to this machine
-
Install Node Manager services by invoking
\user_projects\domains\\bin\installNodeMgrSvc.cmd
For example:
C:\Oracle\Middleware12.2.1\user_projects\domains\ADFDomain\bin\installNodeMgrSvc.cmd
-
You can configure node manager from nodemanager.properties
file. You can find this file in this path:
For example:
C:\Oracle\Middleware12.2.1\user_projects\domains\ADFDomain\nodemanager
Note: if you make any
changes in nodemanager.properties file you have to restart node manager
services.
-
Shutdown AdminServer and ManagedServer.
-
To increase the ManagedServer memory, you can
open setStartupEnv.cmd file from this path:
For example:
C:\Oracle\Middleware12.2.1\user_projects\domains\ADFDomain\bin\
In the section if "%STARTUP_GROUP%"=="“
you can configure memory as
-
Run AdminServer and ManagedServer using node
manager as:
Ø Run wlst.cmd
from \wlserver\common\bin\wlst.cmd
Ø Connect to node
manager using this command
nmConnect('weblogic','','','','','','ssl')
For example:
nmConnect('weblogic','weblogic1','localhost','5556','ADFDomain',' C:\Oracle\Middleware12.2.1\user_projects\domains\ADFDomain
','ssl')
Ø Start
AdminServer using this command:
nmStart('AdminServer')
Ø Start
ManagedServer using this command:
nmStart('')
as
nmStart('ADFServer')